How to Save Stories From Your Google Feed
It's been nearly five years since Google shut down its Reader service, and we still haven't gotten over it. We've tried our share of replacements—Feedly, Inoreader, NewBlur, etc.—but between subscription fees, cross-platform compatibility, and interface oddities, we've yet to find anything that completely fills the void Reader left in our feeds.
But Google hasn't given up on organized, personalized news feeds. Quite the contrary: After taking several swings with services such as Google+, Google Now, and News and Weather, Google unveiled at its I/O developer conference in May a brand-new Google News app, with a uniform experience across Android, iOS, and the web, a new philosophy, and a completely redesigned interface.
The new Google News isn't quite a resurrection of Reader. But with a simplified interface and a nice combination of personalization and AI, it comprises a lot of what we loved about Google's original RSS service. Once you master it, it just might help you get over the loss of Reader:
1. Get to know the interface
The new Google News app is deceptively robust. Open the app and you'll be presented with four tabs: For You, Headlines, Favorites, and Newsstand. For You is essentially an AI-powered collection of stories based on the data Google has collected (such as search trends and location). Headlines is a collection of the biggest stories of the day divided into topics (U.S., World, Technology, Sports, etc.), and are the same for all users and platforms. Favorites is the closest to Google Reader, collecting the sources, topics, and articles you've saved. And finally, Newsstand is where you can find any magazines you've subscribed to.
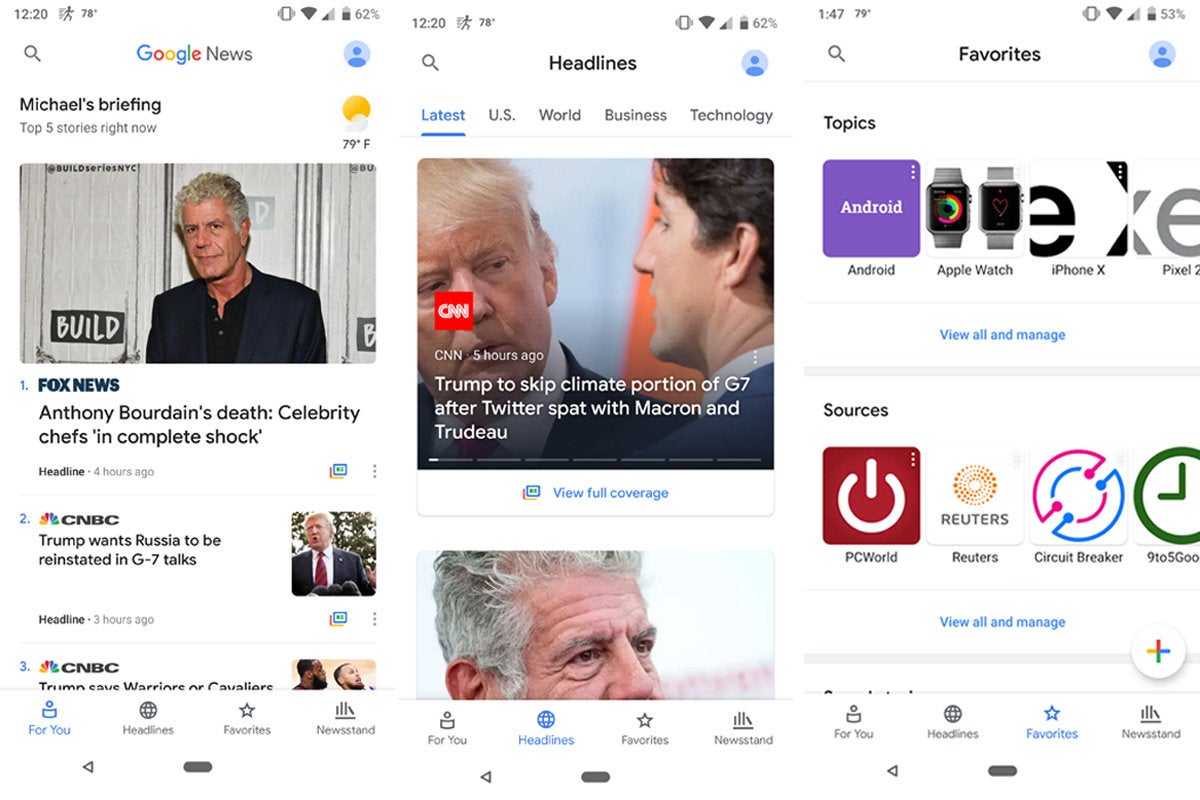 IDG
IDG Google News looks a lot different with the latest update, but it shouldn't be too hard to get acclimated.
Beyond the tabs, when you tap your user icon in the top right corner of the app, you can see your notification history and sharing activity, and also find settings. Lots of cool menus and actions in Google News make it more than just a simple news aggregator. For example, you can tap the colored News icon below a story to can see the full coverage page, or tap the weather icon to get a seven-day forecast.
2. Use the search bar
Like Google Reader, Google News works best when you tell it what you like. To do that you'll need to get friendly with the search bar. You can find it in the top corner of every screen (or at the top of the webpage). Tap it without typing and you'll see a list of suggested topics and sources. You can select any of them to follow.
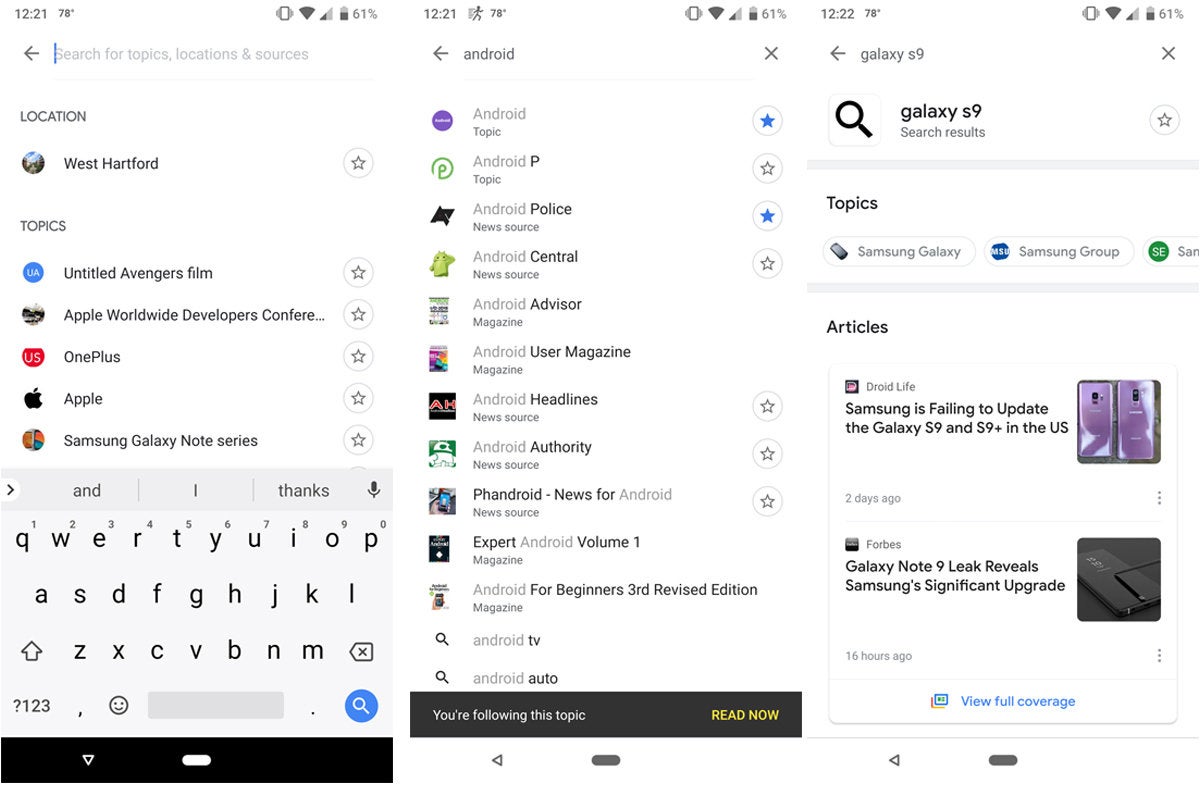 IDG
IDG The search field is the key to unlocking Google News's full potential.
If you're looking for a specific source (like PCWorld, for instance), you can type that query into the search field and tap the Follow button that appears next to it. Repeat as necessary. Any source you follow will then appear as a publication on your favorites page, which will display a chronological feed of everything that site has published. There's no limit on the number of sources you can follow, so go crazy.
If you want to search a topic rather than a source, such as Google or iPhone, you can opt to save those for future reference as well. Just like with sources, you can follow as many topics as you'd like, and Google News will aggregate all the news about it that it can find. Topics will appear on your Favorites page just like sources. You can also search for specific article URLs. Because saved topics and sources are synced across all of your devices and the web, you'll be able to keep track of stories from your phone, iPad, or PC.
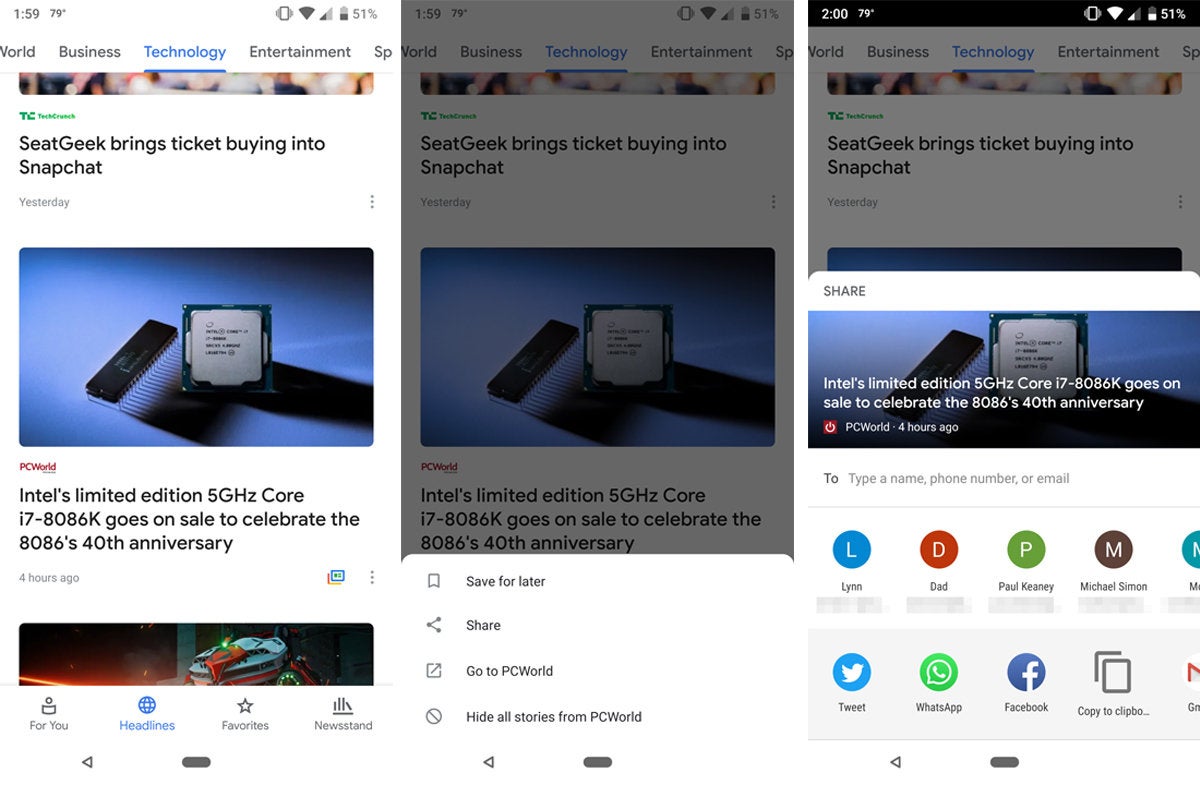 IDG
IDG The share sheet and save tab in Google News will help you spread and organize the stories you love.
Next to each story you'll see an overflow menu at the far right (or a hover menu on the web) that contains links for sharing and saving. Tap Share to send it to an app or a contact, or copy the link inside the app. On the web you can copy the link or send it to Google+, Facebook, or Twitter. If you just want to save it for your own use, you can tap the bookmark icon and it'll be added to your article list on your Favorites page. Because Google News is always chronological and there's no 'read' or 'unread' markings, it can be hard to keep track of every story you want to read. Saving for later is a great way to make sure you remember them.
4. Teach it what you like to read
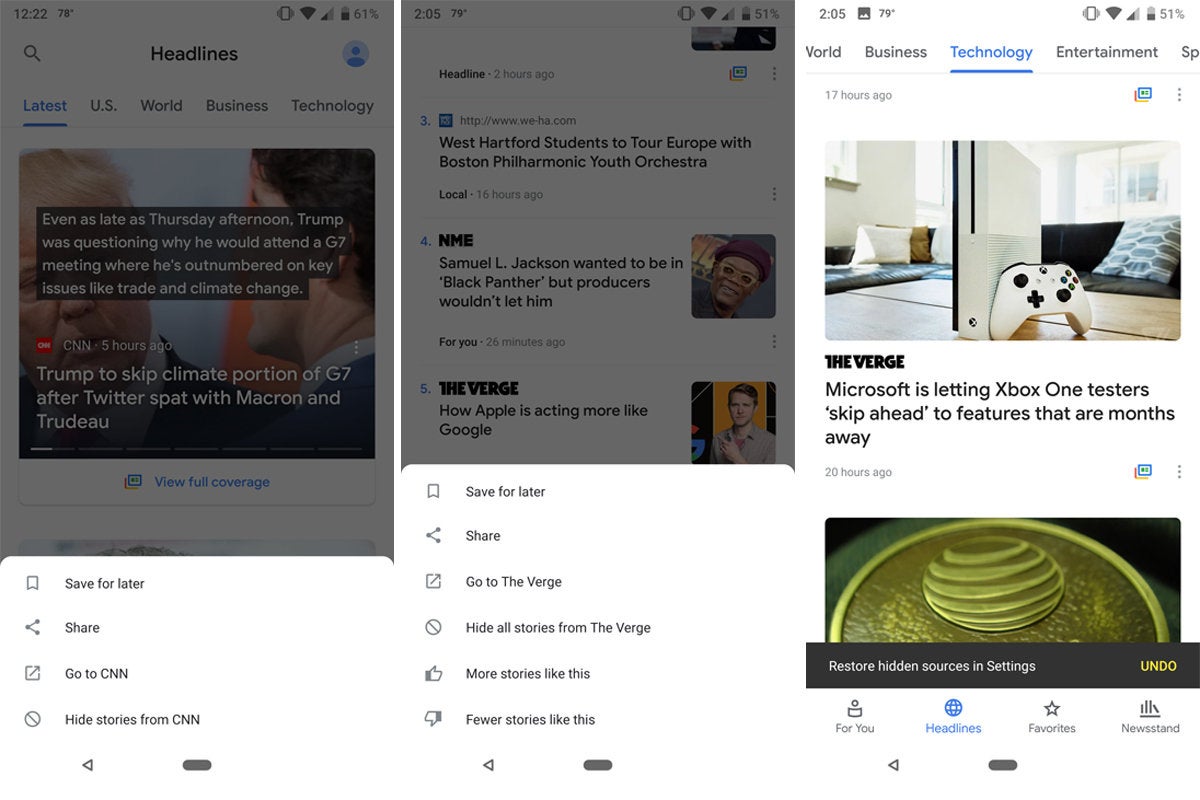 IDG
IDG You can rank sources in Google News or hide them altogether.
Google Reader was great for organizing, but it wasn't so good at discovering new sources of information. Google News does both. Think of the The For You section like a Pandora station for news: It'll show you articles related to things you like, and the more you use it the more personal it'll get. But you can also give it a little help. Inside the overflow menu below every story you'll see options for "More stories like this" and "Fewer stories like this," as well as "Hide stories" from the source it's coming from. The more you use these buttons the more Google News will filter out the content you don't want.
Here's a tip: If you ever want to see one of the sources you've hidden, you can find them all under the Hidden in For you tab in Settings.
5. Personalize the look
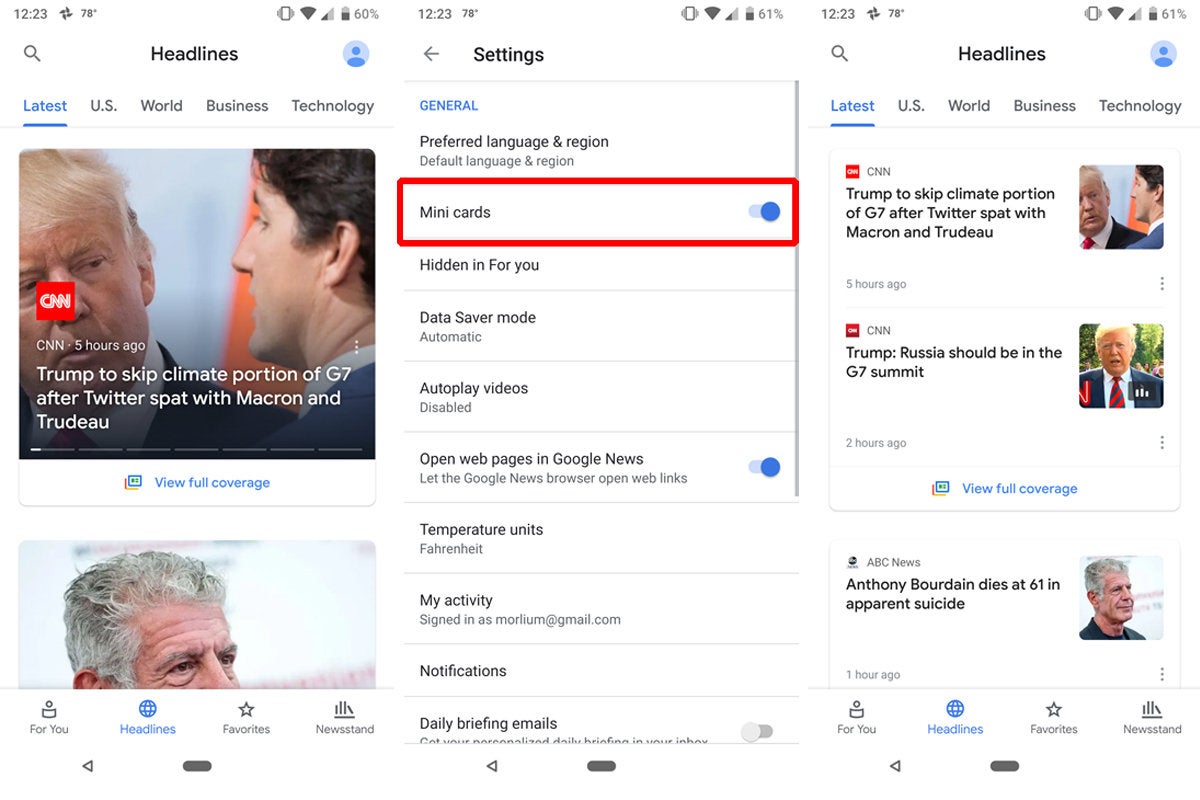 IDG
IDG You can't customize too much of the interface, but there are ways to make Google News your own.
While you won't be able to match Google Reader's iconic inbox-style list of stories, Google offers a fair amount of customization over what you see and how you see it. Inside Settings, you'll see a Turn on mini cards toggle. Flip it and you'll see a couple of additional stories on the main page about each topic rather than just one, saving you a trip into the Full coverage screen. If your Favorites page gets unwieldy, you can always move a topic to the end or the beginning of the list, or stop following it altogether. You can also turn off autoplay videos in settings, and choose to add any of your saved sources or topics to the home screen for easy access.
6. Customize your notifications
Because you don't always have time to check Google News diligently throughout the day, it can send you updates on breaking news, popular topics, and your interests. But it's not an all-or-nothing option. Inside the app's settings you can customize your alerts so you're not peppered with stories all day long.
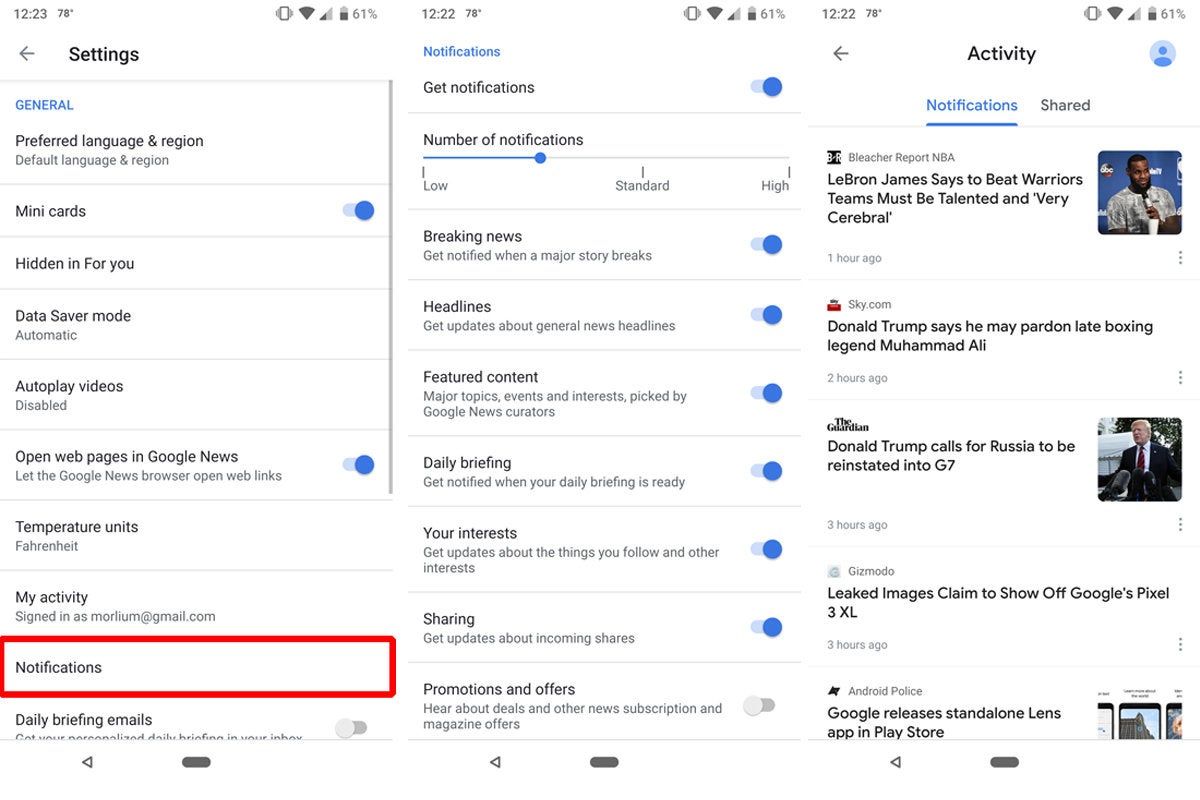 IDG
IDG Google News notifications don't have to be a bother.
If you only want stories about the sources and topics your follow, turn off all toggles except Your interests. You can also adjust the frequency of notifications from low to standard to high, with a couple of steps in between. Generally, the standard setting will send five to seven per day, while high could be as many as a dozen. When I slid the bar down to low, I got only a couple each day. You can also turn on daily briefing alerts and breaking news. If you miss any, check your notification history in Activity by tapping your user icon.
7. Save stories for offline reading
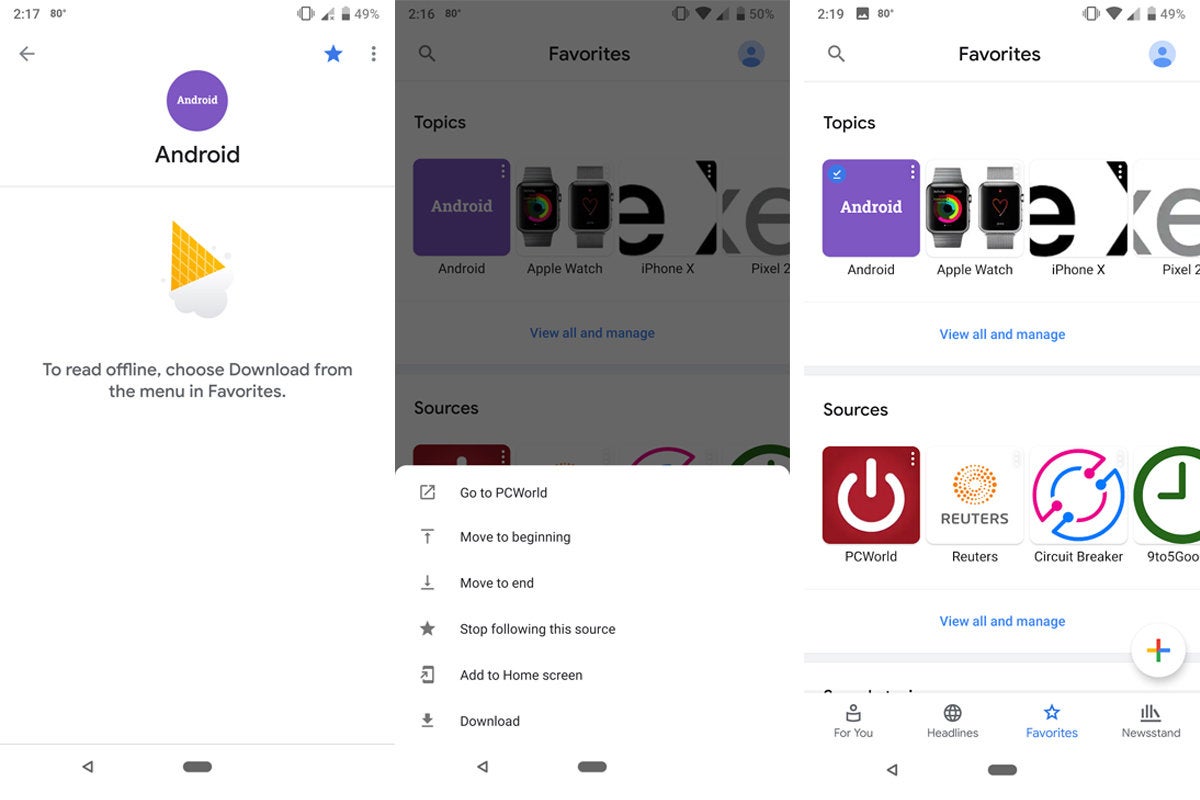 IDG
IDG Google News lets you download a whole topic's worth of stories for offline reading.
Google News relies on an Internet connection to keep everything current. If you're going to be on a plane or without access to a strong connection, you can download any of your favorite topics or sources for offline reading. Head over to the Favorites tab, tap on the overflow menu in the top right of any of the icons, and choose Download. A tiny download arrow will appear, and when it's done downloading (after a couple seconds) an arrow will show that Google News has saved all of the stories inside for offline reading.
Source: https://www.pcworld.com/article/402106/google-news-google-reader.html
0 Response to "How to Save Stories From Your Google Feed"
Post a Comment